If you want to get geolocation information in your Chrome extension, use the same navigator.geolocation Web platform API that any website normally would. This article exists because Chrome extensions handle permission to access sensitive data differently than websites. Geolocation is very sensitive data, so browsers ensure that users are fully aware and in control of when and where their exact location is shared.
Use geolocation in MV3 extensions
On the web, browsers safeguard users' geolocation data by showing a prompt asking them to grant that specific origin access to their location. The same permission model is not always appropriate for extensions.
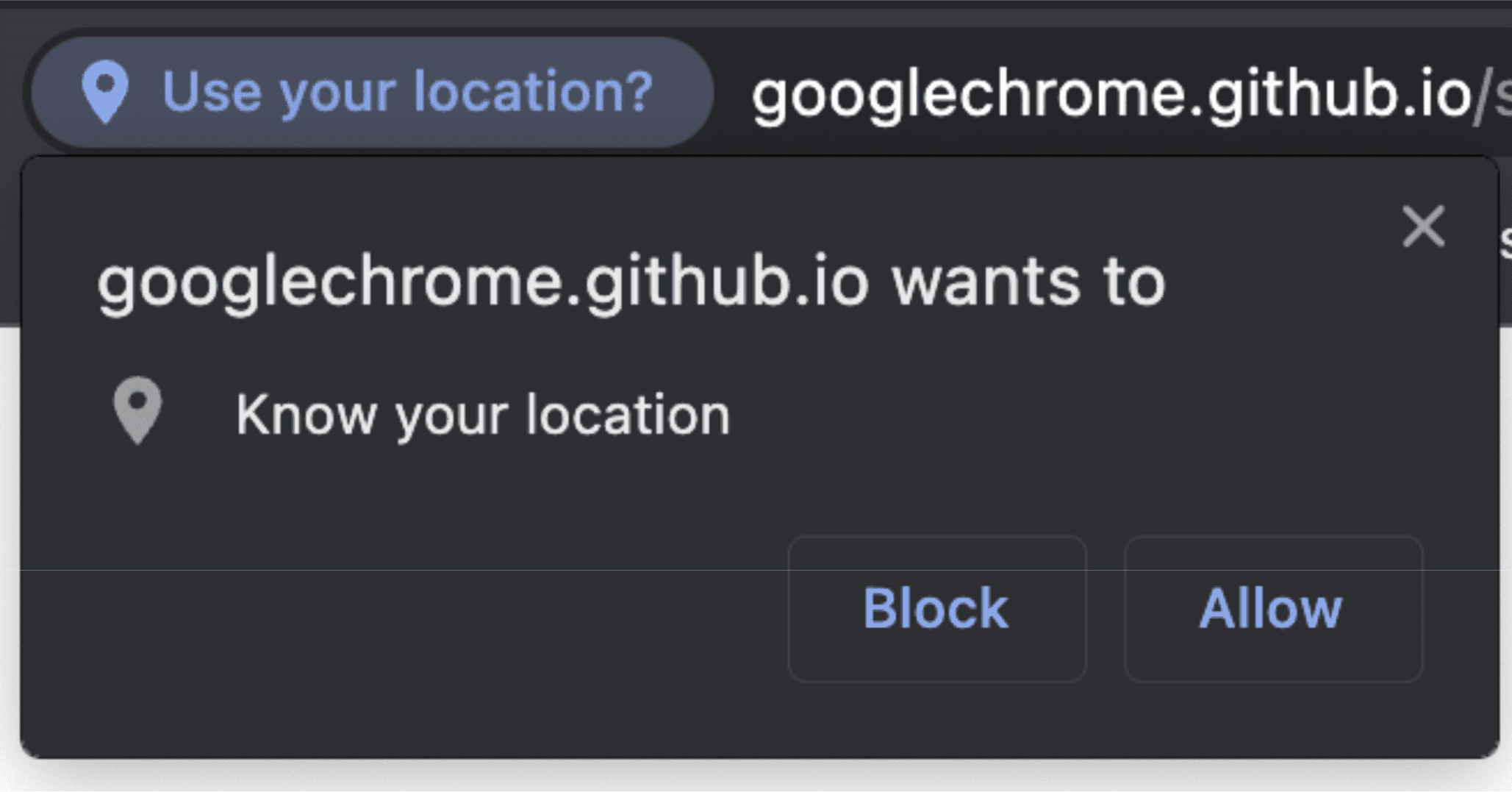
Permissions are not the only difference. As mentioned above, navigator.geolocation is a DOM API, that is, something that is a part of the APIs that make up websites. As a result, it is not accessible inside worker contexts, like the extension service worker that is the backbone of manifest v3 extensions. You can absolutely still use geolocation, though. There are just nuances with how and where you use it.
Use geolocation in service workers
There is no navigator object inside of service workers. It is only available inside contexts that have access to a page's document object. To get access inside of a service worker, use an Offscreen Document, which provides access to an HTML file that you can bundle with your extension.
To get started, add "offscreen" to your manifest's "permissions" section.
manifest.json:
{
"name": "My extension",
...
"permissions": [
...
"offscreen"
],
...
}
After adding the "offscreen" permission, add an HTML file to your extension that includes your offscreen document. This case isn't using any of the content of the page, so this can be a nearly blank file. It just needs to be a small HTML file that loads in your script.
offscreen.html:
<!doctype html>
<title>offscreenDocument</title>
<script src="offscreen.js"></script>
Save this file in the root of your project as offscreen.html.
As mentioned, you need a script called offscreen.js. You'll also need to bundle this with your extension. It will be the service worker's source of geolocation information. You can pass messages between it and your service worker.
offscreen.js:
chrome.runtime.onMessage.addListener(handleMessages);
function handleMessages(message, sender, sendResponse) {
// Return early if this message isn't meant for the offscreen document.
if (message.target !== 'offscreen') {
return;
}
if (message.type !== 'get-geolocation') {
console.warn(`Unexpected message type received: '${message.type}'.`);
return;
}
// You can directly respond to the message from the service worker with the
// provided `sendResponse()` callback. But in order to be able to send an async
// response, you need to explicitly return `true` in the onMessage handler
// As a result, you can't use async/await here. You'd implicitly return a Promise.
getLocation().then((loc) => sendResponse(loc));
return true;
}
// getCurrentPosition() returns a prototype-based object, so the properties
// end up being stripped off when sent to the service worker. To get
// around this, create a deep clone.
function clone(obj) {
const copy = {};
// Return the value of any non true object (typeof(null) is "object") directly.
// null will throw an error if you try to for/in it. Just return
// the value early.
if (obj === null || !(obj instanceof Object)) {
return obj;
} else {
for (const p in obj) {
copy[p] = clone(obj[p]);
}
}
return copy;
}
async function getLocation() {
// Use a raw Promise here so you can pass `resolve` and `reject` into the
// callbacks for getCurrentPosition().
return new Promise((resolve, reject) => {
navigator.geolocation.getCurrentPosition(
(loc) => resolve(clone(loc)),
// in case the user doesnt have/is blocking `geolocation`
(err) => reject(err)
);
});
}
With that in place, you are now ready to access the Offscreen Document in the service worker.
chrome.offscreen.createDocument({
url: 'offscreen.html',
reasons: [chrome.offscreen.Reason.GEOLOCATION || chrome.offscreen.Reason.DOM_SCRAPING],
justification: 'geolocation access',
});
Note that when you access an offscreen document, you need to include a reason. The geolocation reason was not originally available, so specify a fallback of DOM_SCRAPING, and explain in the justification section what the code is actually doing. This information is used by the Chrome Web Store's review process to ensure offscreen documents are being used for a valid purpose.
Once you have a reference to the Offscreen Document, you can send it a message to ask for it to give you updated geolocation information.
service_worker.js:
const OFFSCREEN_DOCUMENT_PATH = '/offscreen.html';
let creating; // A global promise to avoid concurrency issues
chrome.runtime.onMessage.addListener(handleMessages);
async function getGeolocation() {
await setupOffscreenDocument(OFFSCREEN_DOCUMENT_PATH);
const geolocation = await chrome.runtime.sendMessage({
type: 'get-geolocation',
target: 'offscreen'
});
await closeOffscreenDocument();
return geolocation;
}
async function hasDocument() {
// Check all windows controlled by the service worker to see if one
// of them is the offscreen document with the given path
const offscreenUrl = chrome.runtime.getURL(OFFSCREEN_DOCUMENT_PATH);
const matchedClients = await clients.matchAll();
return matchedClients.some(c => c.url === offscreenUrl)
}
async function setupOffscreenDocument(path) {
//if we do not have a document, we are already setup and can skip
if (!(await hasDocument())) {
// create offscreen document
if (creating) {
await creating;
} else {
creating = chrome.offscreen.createDocument({
url: path,
reasons: [chrome.offscreen.Reason.GEOLOCATION || chrome.offscreen.Reason.DOM_SCRAPING],
justification: 'add justification for geolocation use here',
});
await creating;
creating = null;
}
}
}
async function closeOffscreenDocument() {
if (!(await hasDocument())) {
return;
}
await chrome.offscreen.closeDocument();
}
So now whenever you want to get the geolocation from your service worker, you just need to call:
const location = await getGeolocation()
Use geolocation in a popup or side panel
Using geolocation within a popup or side panel is very straightforward. Popups and side panels are just web documents and therefore have access to the normal DOM APIs. You can access navigator.geolocation directly. The only difference from standard websites is that you need to use the manifest.json "permission" field to request the "geolocation" permission. If you do not include the permission, you will still have access to navigator.geolocation. However, any attempt to use it will cause an immediate error, the same as if the user rejected the request. You can see this in the popup sample.
Using geolocation in a content script
Just like a popup, a content script has full access to the DOM API; however, users will go through the normal user permission flow. That means that adding "geolocation" to your "permissions" will not automatically give you access to the users' geolocation information. You can see this in the content script sample.
